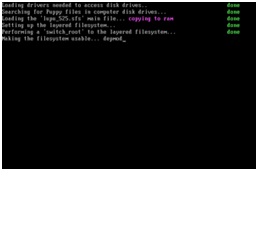Step1: Running ZipSip and Basics Networking
Assuming that we have all prerequisites available handy and we already have created the ZIPSIP Live USB Memory key, this is time for running and configuring ZIPSIP client to make it usable. Please follow following steps to do that Insert the ZIPSIP Live USB Key we have created in last step into an USB port of the computer. Ensure that the USB port works and is not loose.

We can change boot priority from BIOS among Hard Disk, CD ROM, USB, Network etc. Boot priority means from which location the operating system will load at first place. If the first boot device is not available, it will look at second priority device and so on.
Changing priority is easy. While starting the computer, by pressing ‘F2′ or ‘Del’ Key we can enter to the BIOS setup. Setup key differs according to manufacturer of the BIOS. But ‘F2″ and ‘DEL’ Keys are most commonly used Keys.
Once entered into BIOS, locate Boot Device Priority. It can be a main menu item named BOOT or it can be inside Advance Bios Options. It also differs manufacturer to manufacturer. Use browsing keys (i.e. left arrow, right arrow, up arrow, down arrow, page up, page down, +, – etc.) to locate and change boot priority. Browsing keys are also different manufacturer to manufacturer. But every BIOS have instruction how to change things and browse. Read instructions, follow that and change the boot priority to USB. You might see the USB Key we have plugged into the list. After saving the BIOS setting, restart the computer, actually it will automatically restart.
After restart, ZIPSIP Live will automatically load. ZIPSIP Live is an embedded linux operating system with ZIPSIP software installed in it. While loading, it will prompt for video settings, ‘Probe’ option is by default selected, press enter when it appears. Then it will ask for fixing monitor resolution. Generally it defines best settings and select that. So press OK or press Enter button. Now it will complete loading automatically
Actually there is nothing to configure. Our main target is to connect it with the internet and find out the MAC address. After booting, actually it tries to connect with the internet. You will see number of windows pop up to the desktop. Let them to load and stop. There will be a window named Personalize Settings. Click OK button on that window. Close all other window.
Now we will connect it with the internet. Before doing anything else, we need to be clear about some issues Cards In case of normal PC, we suggest to install a PCI LAN Card of a good and well tested brand. Because generally built in LAN Cards have limitations and issues on long run. So, if you have plugged an external LAN Card already, then you have two LAN card installed in it. Operating System defines LAN cards as “eth0 and/or eth1. “eth0″ means the built-in LAN Card in general cases. And “eth1″ means external LAN cards. So, now it is very important where we are connecting our internet connection. If we are connecting the internet with external LAN card, we need to configure “eth1″ and if we use built-in LAN card, we need to configure “eth0″.
In case of laptop, generally a WLAN (Wi-Fi) is built-in. WLAN is defined as wlan0 in general cases. If you are going to use internet by a Wi-Fi access point, we will need to configure wlan0.Basically there are two types of IP Network, Static and DHCP(Dynamic Host Control Protocol). For Static network we will need to setup IP’s manually. And for DHCP IP will be configured automatically. The network is Static or DHCP it depends on the Internet Service Provider (ISP) from where we are getting internet connection. If it is a static network, they will give us a IP details containing IP Address, Subnet Mask, Default Gateway, and DNS Address. Make sure you have received all of them. If they says that it is a DHCP network, we do not need anything from them.
We can get Alias IP Alias is used to connect with additional IP networks through out the same LAN Card. We need that because we will create another network where our gateways will be connected. And to connect with those Gateways, we will also need to connect with that network. with IP Aliasing, this is possible. If we make an IP alias for built-in LAN Card, it will show like ‘eth0:0′ and if we make IP Alias for external LAN Card, it will show like ‘eth1:0′. In eth0:0 or eth1:0 we will set static IP always and the IP series will be same as our Gateway IP series.